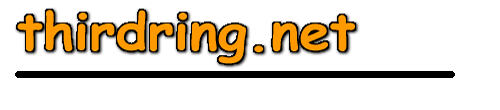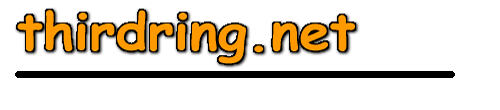|
Home
Software
Tools
Advisor
Client Login
Blogs+
Cheap Shrills
NY Yankees

|

|
Freeing Up Disk Space
This is probably the first thing to do, but there's a big caveat that goes with this. There's nothing to be gained long-term by doing this -- since as soon as you start using your computer again, you are going to start filling up your disk again with these temporary files. In order to see some permanent savings here, you need to adjust the amount of space that is allocated for these functions. For the recycle bin, just right-click on it's icon and then select "Properties" from the pop-up menu. In that dialog you can limit the amount of space that will be used as a maximum for recycling of files. To limit the space devoted to temporary internet files, open your Control Panel, click open the "Internet Options" icon, and on the "General" tab there, click on the "Settings" button under the section "Temporary Internet Files". Note that this ONLY applies to the Internet Explorer browser -- if you are using one of the better browsers
like Netscape or Opera, you'll have to go in to the preferences settings for that particular program to change the temporary files settings.
Many people confuse the "temporary internet files" option mentioned above with the Windows temporary files folder -- they are totally different animals. The Windows temp file folder is what is used by all the various programs on your computer for temporary storage of data, and is also where the Windows operating system itself keeps a lot of temporary files. In theory these files are all deleted automatically whenever the program or system doesn't need them any more, but in reality that just doesn't happen all the time. And as a result, you can accumulate a lot of "garbage" in this folder. To clear it all out, use WINDOWS EXPLORER and open the C:\WINDOWS\TEMP folder. Anything that is there is fair game to be deleted. Before you go doing that, though, be sure to close any open programs you might have, as some of the files there might be "in use" by an open program. Also, you might want to check for folders named C:\TEMP and C:\TMP -- those are often used for temporary files, and they can be cleared out as well.
Quite often you may have programs that you installed long ago that you no longer are using, and you can re-gain a lot of disk space by simply removing them from your computer. If you have children who have a lot of game-type programs installed, this may be especially true -- as there may be a lot of games on the computer that are no longer played at all. And game software can tend to use significant amounts of disk space.
To remove programs that you no longer use, you should ALWAYS use the "add/remove programs" function in your Control Panel. Don't ever just go to Windows Explorer and delete the program files and folders -- you can really mess things up by doing that. Thus to get rid of unused programs, click on START | SETTINGS | CONTROL PANEL, and there you should see an icon labeled "add/remove programs". There you will see a list of all the programs that are currently installed on your computer -- just locate the program you want to remove, click on it once to select it, and then click on the "add/remove" button. That will start the removal process. From there, just follow the directions. Quite often during the removal process you will get prompted with a dialog box indicating that Windows is not sure whether such-and-such file may be needed by other programs, and you will be asked if you want to go ahead and delete it. In these cases it's usually better to NOT delete the file, just in case it is needed by something else. Only delete files in these instances if you are quite sure that nothing else on your computer will be effected by deleting the file.
If you've had your computer for a fairly long period of time, inevitably there are some rather huge files that are laying around somewhere that you no longer have any need for at all. For example someone may have sent you a bunch of pictures that you no longer have any interest in. Or you may have downloaded some type of multimedia file from the internet that you no longer need. To ferret out these types of files, you can use the advanced features of the Windows search function. Start by clicking on START | SEARCH | FOR FILES OR FOLDERS. You will then have a dialog window labeled "Find: All Files". First check the entry there for "Look In" and make sure it is set to your C: drive. If it's not, click the down-arrow next to that entry and pick the C: drive. Then click to the "Advanced" tab, and in that window click on the down-arrow next to the entry for "Size is" and select the "at least" option. In the field next to that which is simply labeled "KB" enter 5000 (which is telling the search to look for files that are at least 5000KB in size, the equivalent of five megabytes). Now click the "Find Now" button, and Windows will proceed to locate all the files on your hard disk that are 5000KB or larger.
Once the search is done, the results are displayed in a frame in the bottom part of that dialog window. At this point you probably want to enlarge this window to full-screen (just double-click anywhere on the title bar for the window to enlarge it). In the list of files there will be several column headings, one of which is "Size". If you put the mouse cursor over the word "Size" in the heading and click once, that will sort the list numerically by size, with the smallest file listed first. If you click again on "Size", it will re-sort the list, but this time in reverse order so that the largest files are listed first. Now you can start to look at the list and see what files are there that you no longer need. If you see a file there that you know you no longer need, simply click on it's entry once to select it, then from the menu bar in that window click on FILE | DELETE. If you see a file listed that you're not sure what it is, try double-clicking on it -- and if Windows recognizes the file type, it will display it for you (for example, if it's a picture file, Windows will display the picture). You can then close the display window and then delete the file if you want. Note that the rule here when deleting files is when in doubt, DON'T delete. Inevitably there are going to be some very large system-related files that show up in that list, and you don't want to delete those! So do use a bit of caution here.
Finally, once you are through, remember to empty your Recycle Bin (as noted in (1)) in order to actually regain all the disk space. All the file that you deleted in this Find window are simply moved to the Recycle Bin, so until you empty that, you're not going to see any gains in free disk space at all.
There are some nice, freeware programs available that will help you in analyzing your disk usage and keeping free space available -- although some of the more automated ones should only be used if you are quite sure of what they do and how they do it. One very nice utility which lets you see exactly where all your used space is going is
TreeSize, which you can get at:
http://www.jamsoft.net/software.shtml
By using it you can quickly locate huge folders and files that may be good candidates for deletion. Another nice utility which helps automates the cleanup process is
Easy Cleaner, which you can get at:
http://www.toniarts.com/ecleane.htm
And finally, Fred Langa has developed a very nifty batch file that will quickly clean up a lot of unnecessary files. Before you use it though, be sure to read through all the documentation so that you know exactly what the batch commands are doing. For more info on this routine, see:
http://www.langa.com/cleanup_bat.htm
|